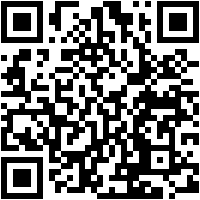Sharing internet usb modem menggunakan WiFi laptop ke Android?? Mungkin bagi sebagian pembaca sudah bisa melakukannya. Mungkin jika kita membuat jaringan internet hanya dengan Ad-Hoc saja, Android tidak akan mendeteksi WiFi yang telah kita buat untuk dibagikan atau disharing, karena android tidak dapat mendeteksi jaringan Ad-Hoc, melainkan infrastrukstur atau Akses point. Oleh sebab itu, maka kita harus membuat laptop kita seolah-olah sebagai akses point. Bagaimana Caranya???
ikuti langkah-langkah berikut:
Yang Dibutuhkan:
===>>>SALAM<<<=====
ikuti langkah-langkah berikut:
Yang Dibutuhkan:
- OS Ubuntu atau linux, Saya menggunakan ubuntu 11.04
- Modem USB, kebetulan saya menggunakan smartfren connex
- dhcp-server, hostapd
- Yang jelas modem telah terkoneksi baik dengan internet
- install hostapd dan dhcp3-server, dengan cara sudo apt-get install dhcp3-server hostapd
- Buat hostapd.conf pada home folder anda, dan tuliskan kode berikut:interface=wlan0SSID bisa diisi dengan Apa saja, Bebas, misalkan inetsharing, wpa_passphrase juga sama, bebas diisi apa saja
driver=nl80211
ssid=
channel=1
hw_mode=g
auth_algs=1
wpa=3
wpa_passphrase=
wpa_key_mgmt=WPA-PSK
wpa_pairwise=TKIP CCMP
rsn_pairwise=CCMP
- edit dhcpd.conf, di folder /etc/dhcp/dhcpd.conf dengan perintah: sudo gedit /etc/dhcp/dhcpd.conf
- tambahkan kode berikut pada bagian paling bawah dhcpd.conf : option subnet-mask 255.255.255.0;penjelasan: DNS yang kita gunakan adalah open DNS nya bang google, koneksi dari setiap gadget akan dimulai dari ip addres 192.168.1.10 s.d. 192.168.1.254, alamat ip ini bisa dirubah sesuai keinginan..
default-lease-time 600;
max-lease-time 7200;
option domain-name-servers 8.8.8.8, 8.8.4.4 ;
subnet 192.168.1.0 netmask 255.255.255.0 {
range 192.168.1.10 192.168.1.254;
option broadcast-address 192.168.1.255;
option routers 192.168.1.1;
}
- Edit /etc/default/isc-dhcp-server dengan perintah sudo gedit /etc/default/isc-dhcp-serverkemudian, cari INTERFACES="" dan rubah menjadi INTERFACES="wlan0", karena kita akan sharing internet melalui wireless
- aktifkan ip forwarding di Ubuntu dengan mengedit file :
sudo gedit /etc/sysctl.confhilangkan tanda pagar pada # net.ipv4.ip_forward=0, lalu ubah 0 menjadi 1
- Terakhir, edit file rc.local, dengan perintah sudo gedit /etc/rc.localdan tambahkan/sbin/iptables -t nat -A POSTROUTING -o ppp0 -j MASQUERADEKonfigrasi telah selesai
- untuk mengaktifkannya, jangan lupa buka terminal, dan jalankan perintah berikut:
sudo hostapd -B hostapd.confuntuk Mengaktifkan hostapd melalui jaringan wireless, jika perintah ini sudah diketikan, maka pada gadget android dapat terdeteksi WiFi dengan SSID yang telah kita berikan tadi, namun Belum bisa untuk sharing internet. Untuk mengaktifkan sharing internetnya, ketik perintah berikut:
sudo ifconfig wlan0 inet 192.168.1.1
sudo /etc/init.d/isc-dhcp-server start - Selesai semuanya, selamat berinternet ria dengan Android
===>>>SALAM<<<=====
Widget by Css Reflex | TutZone
 -Sharing Internet usb modem menggunakan WiFi Laptop ke Android
-Sharing Internet usb modem menggunakan WiFi Laptop ke Android