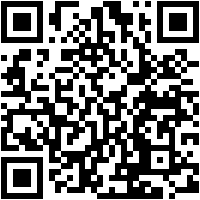Postingan Kali ini bercerita tentang merubah ubuntu menjadi Kubuntu dan Xubuntu, kaya bunglon aja (oops.. itu punya anaknya redHat, hehe..). Oke, pada dasranya Kubuntu dan Xubuntu itu hanya berbeda pada desktop environmentnya saja plus aplikasi-aplikasi yang mendukung pada desktop environmentnya... Pada ubuntu desktop environmentnya adalah Gnome, sedangkan pada Kubuntu dan Xubuntu adalah KDE (K Desktop Environmnet) dan XFCE (XForms Common Environment), dimana pada masing-masing memiliki keunggulannya. KDE dengan keindahan visualnya dan XFCE dengan kesimpelannya dan keringanannya.
Semua desktop environment tersebut bisa kita install semuanya pada ubuntu, tanpa kita harus menginstall Kubuntu dan Xubuntu pada komputer kita. Dengan menginstall kedua desktop environment tersebut kita bisa merasakan sensasi dari kedua varian ubuntu tersebut (Kubuntu dan Xubuntu). Oke langsung saja deh caranya...
1. Buka Synaptic package manager System --> Administrator --> Synaptic Package Manager
2. Cari Kubuntu-Desktop Kemudian apply dan tunggu hingga instalasi selesai...
3. Restart
4. Pada Login Screen Pilih Session dan Pilih KDE dan Masuk dah tuh ke desktop dan langsung dapat merasakan Kubuntu.
5. Untuk Xubuntu, masuk lagi ke Ubuntu (Gnome Session) dan masih dengan cara yang sama, Cari Xubuntu-desktop.
6. Restart, di loggin screen pilih session XFCE.
Berikut adalah Screenshoot dari Gnome KDE (Kubuntu), dan XFCE (Xubuntu) :


Mungkin Cukup seperti itu saja, mudah bukan ?? Jika kita ingin membackup KDE dengan XFCE plus Aplikasi2 yang lain, kita cukup pergi ke var/cache/apt/archieves.. Copy semua packagenya dan Buat Repo Lokal... Agar memudahkan kita untuk menginstallnya...
catatan : untuk membuat lokal rubah dahulu permisionnya, dengan cara chmod -R 777 /var/cache/apt/archieves.. setelah itu baru membuat repo lokalnya (Lihat pada Postingan sebelumnya : instalasi dan update offline package ubuntu).. terima Kasih.. semoga membantu.
Widget by Css Reflex | TutZone
 -Merubah Ubuntu Menjadi Kubuntu dan Xubuntu
-Merubah Ubuntu Menjadi Kubuntu dan Xubuntu